For some users, after you refresh the Windows 10 screen or connect to a second monitor, desktop icons keep moving to the second monitor, or these desktop icons keep changing themselves, there is much need for you to remove the IconCache from your PC for sake of fixing Desktop icons get rearranged Windows 10. To reset the icon cache in Windows 10, there are two methods available: Option one. Delete the corrupted icon cache in Windows 10. The icon cache file is hidden in Windows so if you have set hidden and system files to not show, you will have to show them. To do this, open Control Panel.
Before Windows 8, repairing the desktop icons was relatively easy: all you needed to do was to force Windows Explorer to rebuild the iconcache.db file, and that would fix the corrupt desktop icons almost magically. That worked for Windows XP, Vista, and Windows 7, but starting with Windows 8, Microsoft changed the rules of the game, and erasing the iconcache.db file to fix the corrupt or outdated icons no longer works. In this article, we explain what has changed and what needs to be done to repair the icon cache in Windows 8, 8.1, 10, and future versions of Windows.
Encrypt and password-protect external drives with USBCrypt encryption software for Windows 10,8,7, and XP.
User rating: 4.7/5
Purchaseor download a free trial.Read more...
If you want to follow along, you may want to install our AB Commander first. (It's free for the first 30 days, you can always uninstall it later on if you find no other use for it.) You can certainly do the following without AB Commander, too.
Also, if you have not done so already, you may need to enable the Windows option that makes the hidden files visible. To do that with AB Commander, choose Tools - Folder Options from the menu. Without AB Commander, open Windows Control Panel and choose the Folder Options command. When the Folder Options window is displayed, select the View tab and enable the 'Show hidden files, folders, and drives' option:
While you are changing the folder options, you may also want to clear the option 'Hide extensions for known file types': seeing the file extensions should make it easier to recognize the files that we will encounter along the way. Don't worry, if you don't like these changes, you can always change them back when you are done.
With that out of the way, let's navigate to the folder where Windows keeps the iconcache.db file. With AB Commander, you can use its Go to command (on the Folder menu) and select the Application Data (local) in the list:
Press OK, and AB Commander will take you directly to the right folder. Without AB Commander, navigate to the folder C:Users[User]AppDataLocal, where [User] must be replaced with the actual login name of your user account, which is Admin in our example.
Let's take a look inside of the AppDataLocal folder: there may be several sub-folders and files there, depending on which programs you have installed on your computer, but if you look closely, you should notice the IconCache.db file there:
Yes, the IconCache.db file is still there, as it was in Windows 7, Vista, and XP, but the difference is, Windows 8 (and Windows 10) no longer uses this file to store the icon cache! How do we know? Simple: under Windows 7 and earlier, if you delete this file as described in our previous article, Windows will rebuild it next time it needs to show the icons, and repair any damaged or missing icons. However, if you do this with Windows 8 or 10, there is no effect on the icons, and if you had any wrong icons displayed on the desktop, they would still be wrong. This indicates that Windows 8/10 keeps the icon cache somewhere else.
After looking around a bit, we've solved the mystery. While in the AppDataLocal folder, double-click on Microsoft, then on Windows, and finally on Explorer, to navigate to the following folder:
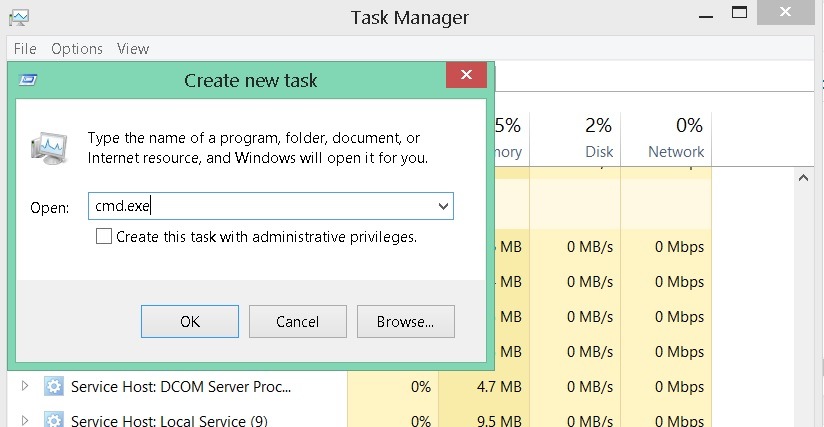
C:Users[User]AppDataLocalMicrosoftWindowsExplorer
(Again, replace [User] with the actual login name of your user account, which is Admin in our example.)
In that folder, you should find quite a few files which names begin with iconcache, such as:
- iconcache_32.db
- iconcache_48.db
- iconcache_96.db
- iconcache_256.db
- iconcache_1024.db
- iconcache_1600.db
- iconcache_exif.db
- iconcache_idx.db
Password-protect and hide personal files and folders with Folder Guard for Windows 10,8,7, and XP.
User rating: 4.6/5
Purchaseor download a free trial.Read more...
... and possibly a few others. That's the files where Windows 8 and 8.1 store the icon cache! If you scroll down, you should see another group of files with names starting with thumbcache:
- thumbcache_32.db
- thumbcache_48.db
- thumbcache_96.db
- thumbcache_256.db
- thumbcache_1024.db
- thumbcache_1600.db
- thumbcache_exif.db
- thumbcache_idx.db
You don't have to be a computer geek to figure out that these files are used by Windows to keep the thumbnail cache of the image files.
To force Windows to rebuild its icon cache, you need to delete all the iconcache files that appear in this folder, and that should repair any damaged icons that you see on your Windows 8/8.1 desktop. If you need to repair a corrupted thumbnail of an image file, you need to delete the thumbcache files. Easy, right?
Delete Icon Cache Db Windows 10 32-bit
Take control of your files and folders with AB Commander file manager for Windows 10,8,7,Vista, and XP.
User rating: 4.8/5
Purchaseor download a free trial.Read more...
Not so easy, actually. If you attempt to delete the iconcache files right within AB Commander or Windows Explorer, Windows will refuse to delete some of them, because the files would still be in use by AB Commander or Explorer! That's right, Windows cannot delete the files that are in use. To solve this problem, we need to close AB Commander and Windows Explorer, but how would we delete the files then?
The Command Prompt to the rescue! In case you don't know, the Command Prompt is a tool where you type commands that you want Windows to do. To open the command prompt window in AB Commander, choose Tools - Command Prompt window from its menu, and it will open the command prompt, already navigated to the folder which was active in ABCommander at the time:
If you are still not using AB Commander, you can achieve the same the hard way: start the command prompt in whatever way you usually do (using the Run command of Windows, for example), and then use the cd command to navigate to the correct folder.
To make sure the command prompt is in the correct folder, type the dir command first, and verify that the displayed list includes the iconcache and/or thumbcache files that we've discussed above:
If you don't see the iconcache and/or thumbcache files after using the dir command, stop and DO NOT PROCEED! Go find someone who is more experienced with computers and ask them to help you out.
If you do see the iconcache and/or thumbcache files, you are ready to delete them using the command prompt window, but before you do that, you need to close every single program that you might have running, including AB Commander and Explorer, to make sure none of them is using the icon cache files when you attempt to delete them. Closing AB Commander is easy, but to close Explorer you need to use a trick:
- Right-click on the taskbar to display the shortcut menu;
- Choose Task Manager from the shortcut menu;
- In the Task Manager window, click on More details, if the simple display is shown;
- Select the Details tab;
- Right-click on explorer.exe in the list;
- Choose End task from the shortcut menu;
Iconcache Db File
The Explorer should disappear, as well as the desktop, but don't worry, they will be back soon. Exit Task Manager, too! Make sure that no other program is running except for the command prompt window that we've opened earlier. Now switch to the command line window and type into it the following: del iconcache* and press Enter:
(In case you are wondering, the star character after iconcache is necessary to make sure all files with names that start with iconcache will be included in the delete operation.) That should delete all the icon cache files. You can use the dir command again to check the list of files remaining; if there is still one or more of the iconcache files listed, it means that you either did not enter the command correctly, or some program is still using the icon cache.
Password-protect and hide personal files and folders with Folder Guard for Windows 10,8,7, and XP.
User rating: 4.6/5
Purchaseor download a free trial.Read more...
What if instead of (or in addition to) the icon cache you want to erase the thumbnail cache? (The thumbnail cache is used by Windows to display small preview images of the files when you are browsing them with Explorer or AB Commander. If the thumbnail images appear to be corrupted on your computer, you can fix them by erasing the thumbnail cache.) To do that, enter the following command into the command prompt window: del thumbcache* and press Enter. It should delete all the thumbnail cache files and force Windows to rebuild it. Again, use the dir command to check the results.
When all is done, how to get back the regular desktop? Press the Ctrl-Alt-Del keys simultaneously, choose Sign off on the screen that appears, then sign back on. When you switch to the desktop view, all the usual icons should be back, and any damaged ones should be repaired now.
Happy computing!
If you want to link to this article, you can use this HTML code: <a href='http://www.winability.com/how-to-erase-icon-thumbnail-cache-windows-8/'>How to erase the icon and/or thumbnail cache in Windows 8 and 10</a>