OneNote has a great OCR feature where you can select an image and click make text in image searchable. But I'd like this enabled by default for all images I paste into OneNote - is this possible? (currently it seems hit and miss - I often have to right click on each images I want made searchable). In OneNote 2016, right-click over the image, and then select Make Text in Image Searchable. Select the appropriate language, and then locate the Search field in the upper-right corner. You can also use the keyboard shortcut Control + E to take you directly there. Within this field, type in the word that you would. OneNote supports Optical Character Recognition (OCR), a tool that lets you copy text from a picture or file printout and paste it in your notes so you can make changes to the words. It’s a great way to do things like copy info from a business card you’ve scanned into OneNote. Other than searching text content in your notes on OneNote, Microsoft now enables you to easily search for the text which are in the form of image files.

An often overlooked feature in OneNote is the ability to collapse and expand hierarchical text.
This allows you to free up valuable page space by hiding content that you don’t need to always see.
Onenote Read Text From Image
Using this trick is also a great way to effectively implement a question / answer scenario for your studies.
Say you’re cramming for an exam and you’ve a list of sample questions and answers.
Like you normally do you’d write your questions out and put the answers below. However, by collapsing the text first there is no ‘accidental’ peeking at the answer. You simply write what you think it is and then expand the text to see if you got it right.
Get it Working
Enter your content as usual but take care to ensure that the text you want to hide is ‘lower’ in the hierarchy for that paragraph. This means it either needs to be:
- indented under the top level text using a tab
- a bullet point below some ‘higher’ text
Then hover your mouse over the top-level text and notice the little handle that appears. Put your cursor over this, double-click and hey presto all the text below has been hidden. You now see a small [+] next to the text that can be used to expand the hidden text.
Note: As well as the hidden text needing to be indented someway ‘beneath’ the top level, there cannot be any white space between the top level and the indented text

Ocr In Onenote
Give it a try, it’s a useful trick to know.
More like this?
If you found this useful then check out my section dedicated to OneNote related topics.
Also, if you’re looking to super-charge your productivity then I have a book in the works that will help you Get Stuff Done with OneNote.
In Microsoft OneNote 2010 you can insert almost every type of content: table, picture, link, any file you want, file printout, video clip, audio recording and more.
Pictures can be inserted in different ways.
(1) To insert a picture saved as a file (for example, from hard disk, USB stick, CD, DVD or some other media) press Picture. This is different than Attach File button that inserts file in OneNote Notebook as an attachment.
Of course, standard way to capture a screen to clipboard (or screens, if you have multiple monitors) is to press Print Scrn keyboard button or Alt+Print Scrn to capture only active window (the one that is in focus). After that use CTRL+V to paste clipboard content wherever you want.
(2) To insert a screenshot, or part of a screenshot use Screen Clipping button on Insert Tab or just press Windows+S.
(3) Another way to insert a picture is to use a scanner and to direct its output directly to OneNote using Scanner Printout.
(4) Drag and Drop works, too.
One of OneNote’s really nice features is its ability to make text in inserted images searchable. It means that you can search for text in pictures using OneNote’s Search feature.
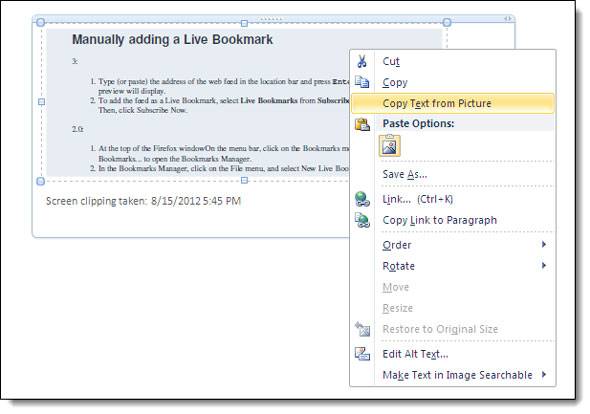
But, first, the text in inserted picture (or pictures) has to be made searchable.
Go to picture, then right-click on it. Notice grayed-out option Copy Text from Picture:
Point mouse above Make Text in Image Searchable and click on language in which the text in picture is written.
Now the text in the picture is searchable and can be copied and inserted wherever you want.
Right-click again on search-enabled picture. Now Copy Text from Picture is enabled and can be used to copy text from picture to clipboard.
Take a look at the Search example. Below is webpage screenshot, it is a picture, not a text:
Notice how searching for xbox livehighlights matching words.
Enjoy using OneNote!